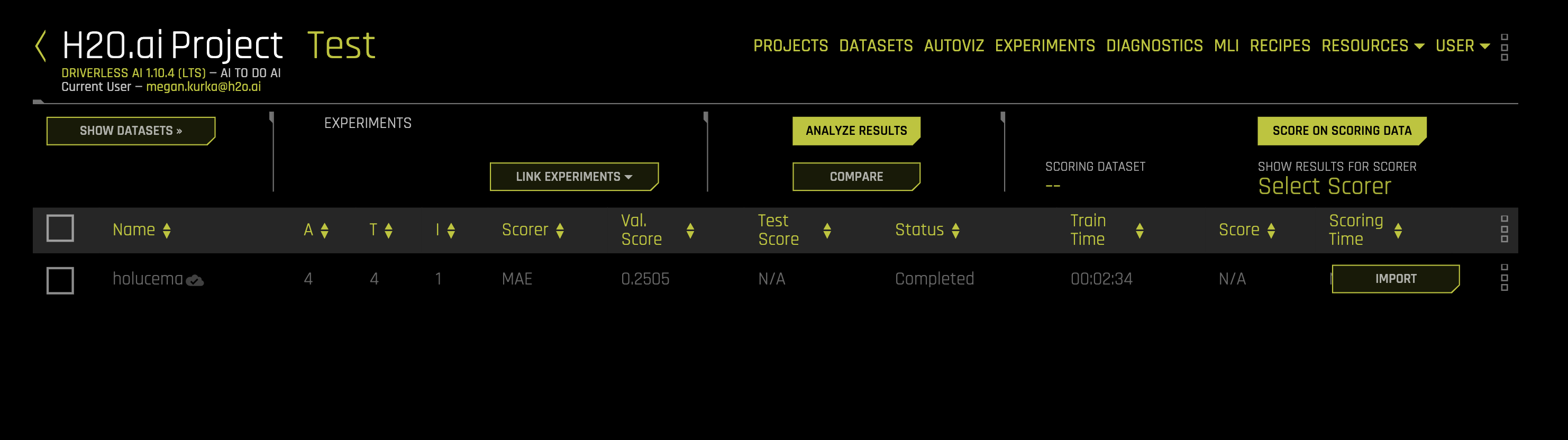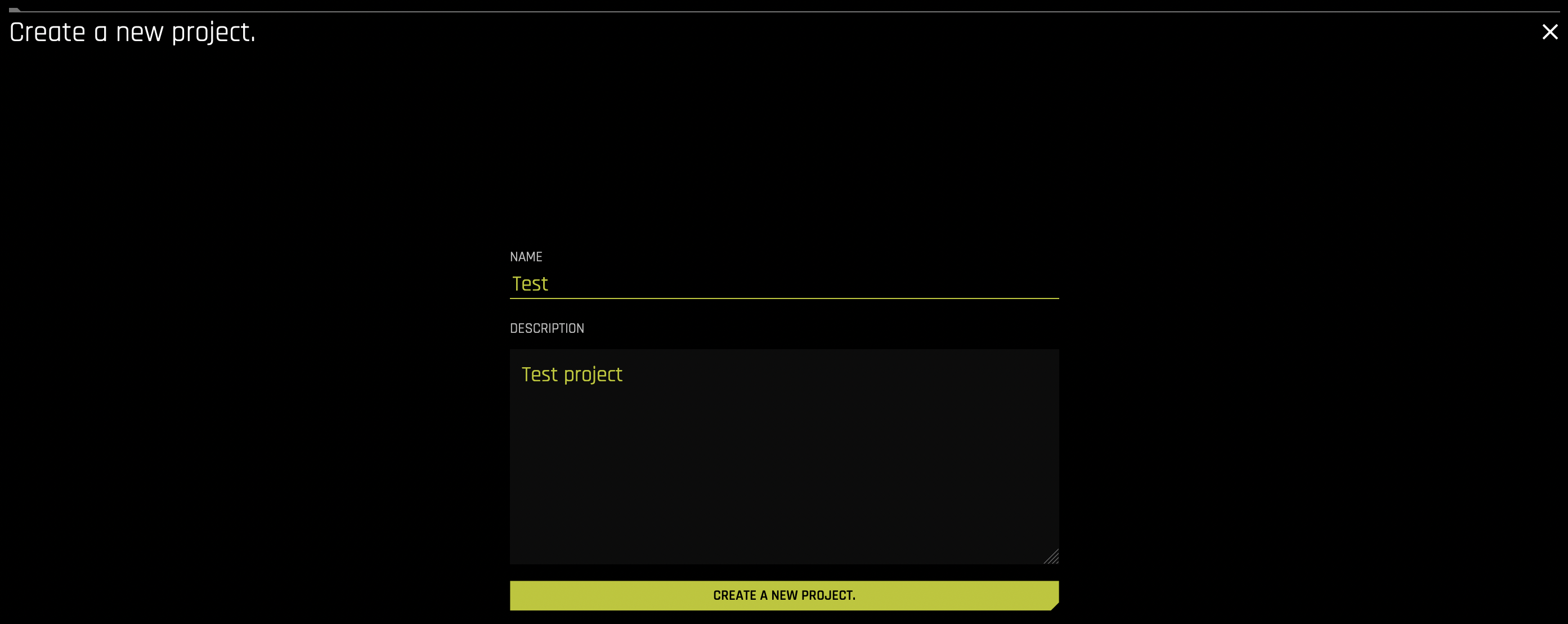Free up space on a DAI instance¶
The following sections describe how to free up disk space on an instance of Driverless AI.
Python API guide¶
This section describes how to free up disk space on an instance of Driverless AI (DAI) with the Python API.
Note
The method described in this section is only available for H2O AI Cloud customers.
The following code sample lets you perform the following tasks:
Link any of your experiments to a Project. Once an experiment is linked to a Project, it is automatically pushed to an external remote storage.
Delete the experiment from the DAI instance. Doing so frees up disk space on your DAI instance, and you can always import any experiment back into the DAI instance as needed.
# Make a project called: "Test"
project = dai.projects.create(name="Test")
# Link experiment to project to save it to remote storage
project.link_experiment(experiment)
# Delete experiment from instance
experiment.delete()
Note that when using this approach, the deleted experiment appears grayed out in the Project.
The Python API also lets you import experiments into your DAI instance. If you deleted an experiment from your instance, you can use this code to import that experiment back into your DAI instance.
# Import all experiment back into instance
ex_keys = [i.key for i in project.experiments]for i in ex_keys: dai.experiments.get(i)
UI guide¶
This section describes how to free up disk space on an instance of Driverless AI (DAI) through the UI.
In the main navigation, click Projects.
Click the New Project button. Enter a name and description for the project, and then click Create a new project.
On the Project page, click Link Experiments > By selecting experiments. Select one or more experiments to link to the experiment. Once an experiment is linked to a Project, it is automatically pushed to an external remote storage.
On the Experiments page, select the experiments you want to delete, and then click Delete x item.